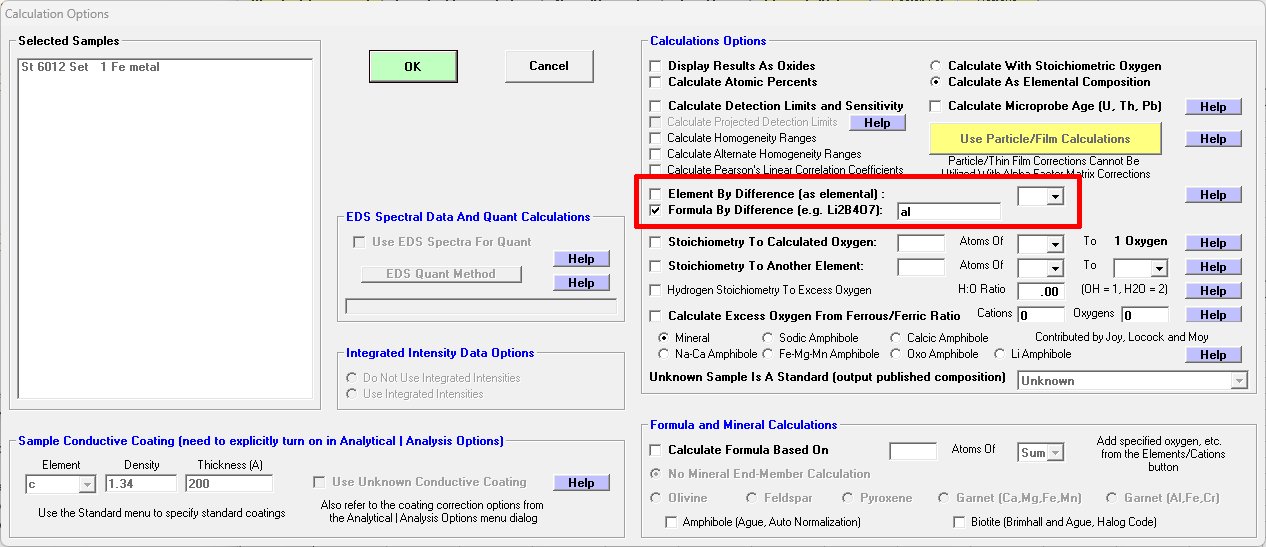I was collecting some data last weekend on our JEOL 8530F simultaneously using WDS
and our JEOL EDS in PfE. I wasn't really using the EDS, but I always collect the data just in case I might need it later on.
On reviewing the weekend run, I noticed that one of the WD spectrometers decided to start misbehaving part way through the analysis. Unfortunately, this was a major element and was consequently throwing the totals all over the place.
"
No problem" thought I, "
I'll just switch to using the EDS instead". Unfortunately, that particular element had a horrendous interference from another major element and whilst I could use the EDS data, I'd rather just do that particular element by difference.
I duly disabled the problematic element in the
Elements/Cations option in the
Analyze! window, and went to add this element back in (so that I could specify the element by difference). When the
Element/Cation Properties window first loaded, the radio buttons for
Analyzed vs
Specified were greyed out (i.e. unselectable), with
Specified selected by default. The
WDS option was also selected but greyed out, with
EDS selectable but unselected:
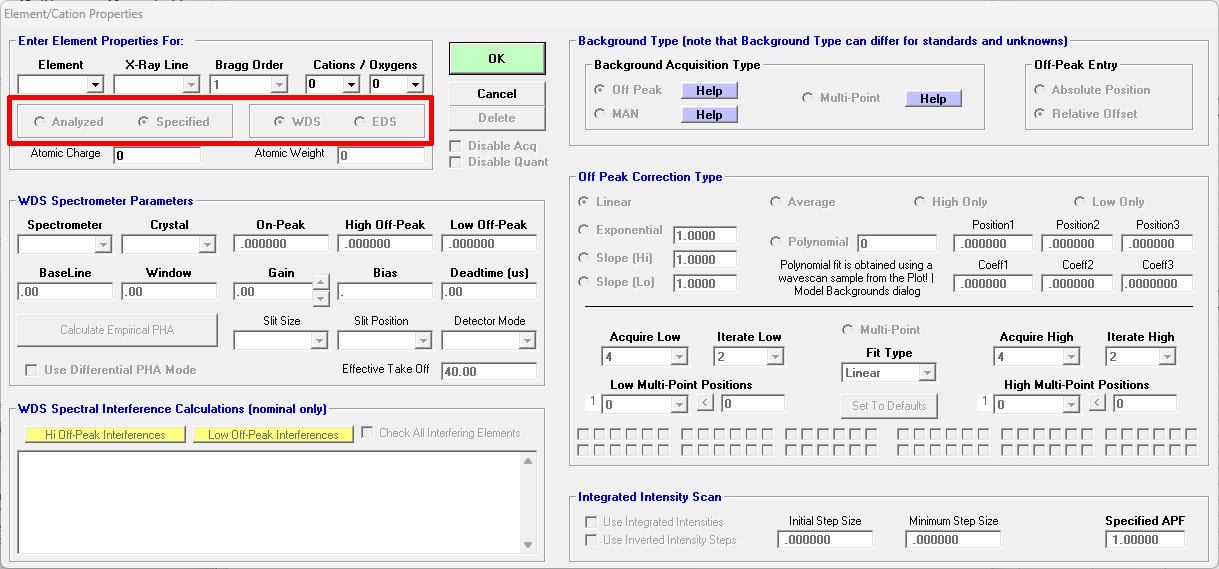
As soon as I either typed an element in to the
Element box, or selected an element from the drop down, the radio buttons jumped from
Specified to
Analyzed and from
WDS to
EDS, and I couldn't revert back as all the options were unselectable!:
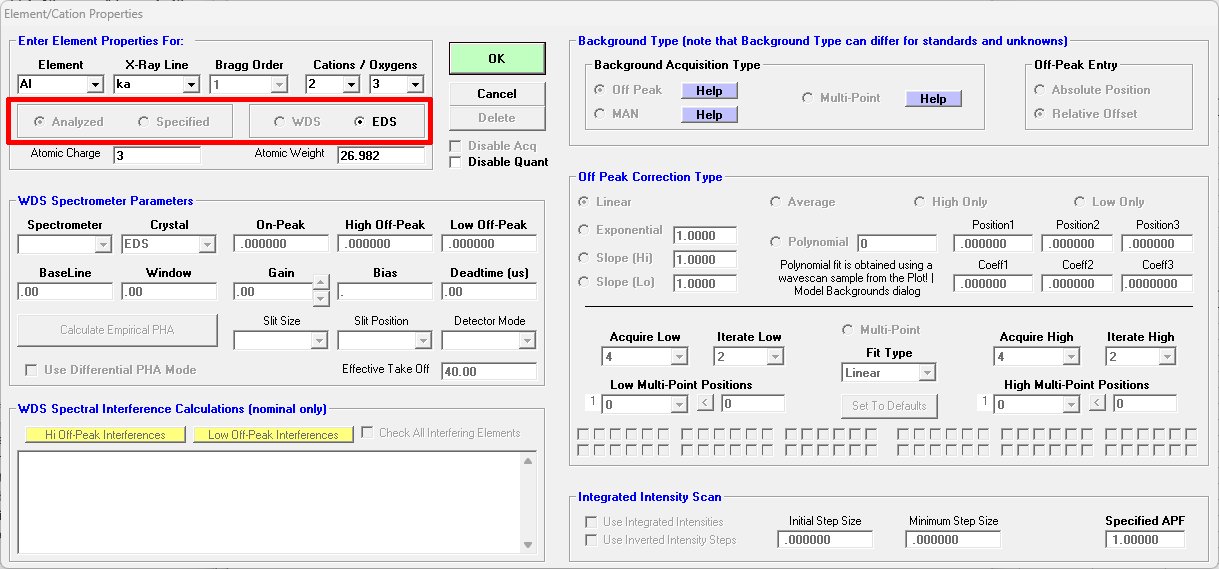
As I didn't want to analyze this element by EDS (or WDS), but I wanted to specify this element by difference, what I had to do was scroll down to the bottom of the
X-Ray Line list and select the blank space:

This then jumped the radio button selection back to
Specified and allowed me to select this element from the
Element By Difference (as elemental) drop down menu in the
Calculation Options window from the
Analyze! window. Hurrah!
It also turns out there's an
even easier way to do this! Instead of going through the rigmarole of adding the element to the list of elements in the
Element/Cations window, I could simply have disabled the troublesome element and added it back in via the
Formula By Difference (e.g. Li2B4O7) text entry box in the
Calculation Options window in
Analyze!: