This is mainly a tip for Cameca users, but in any event you've all probably noticed that the default installation of Probe for EPMA and CalcImage assumes a JEOL stage orientation. This is simply because most EPMA instruments "out there" are JEOL instruments!
For Cameca users, that means when you install PFE for off-line data and image re-processing you will be loading Cameca oriented images into an "assumed" JEOL stage orientation. What will this look like? Well, your Cameca micron stage units will be converted to mm as seen here, and another thing: the image is "flipped"!:
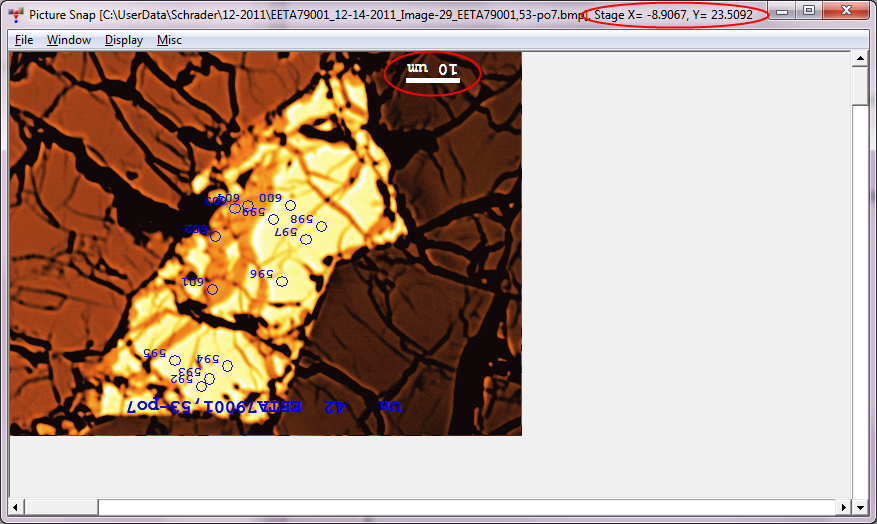
Obviously something is wrong! Yes, in converting from Cameca to JEOL coordinates systems, not only did the units change from um to mm, but the stage orientation changed from Cameca Cartesian orientation to JEOL "anti-cartesian" orientation!
To see your stage units in microns again, and the image properly oriented, as seen here:
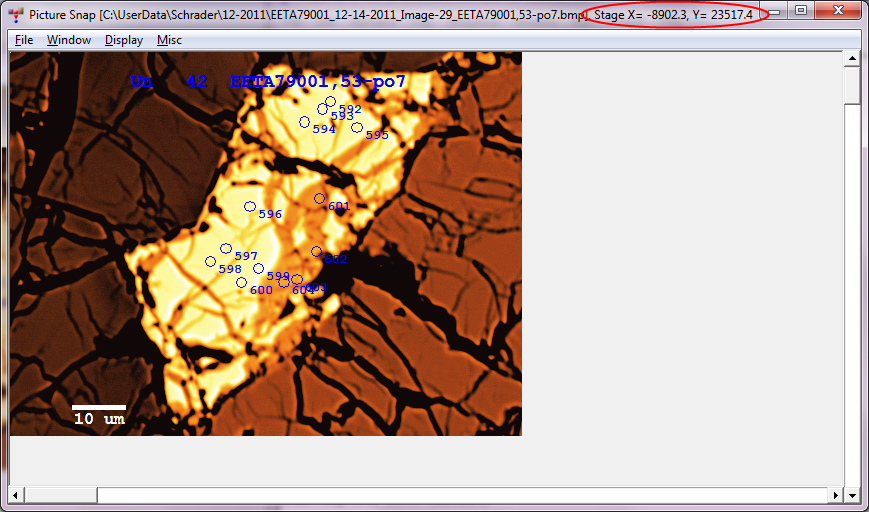
you'll need to copy some Probe for EPMA config files over from your on-line instrument computer to the off-line re-processing computer as described in this post which is linked here (note this only has to be done once for each off-line re-processing computer or whenever you update your standard composition database, Standard.mdb):
https://probesoftware.com/smf/index.php?topic=76.msg280#msg280Actually for the purposes of this post, a Cameca user really only needs to copy over the following files, but it doesn't hurt to make a back up of the other files:
Probewin.ini
motors.dat
scalers.dat
crystals.dat
standard.mdb