Under Windows 10, there are several steps that may be required to get TestRemote to run properly the first time. The error seen is usually "ActiveX: can't create object". This error occurs because the first time that the Remote.exe ActiveX server runs (when initiated by TestRemote), it needs to register itself as an ActiveX server with the system registry.
Once you get through this system registration, the TestRemote application (and other apps that call the Remote.exe ActiveX server) can be run as normal apps.
What we find is that on Windows 10 (and probably also Windows 7), after we run the Remote.msi installer for the first time (or after installing a new version of Remote- please note that uninstalling Remote is only necessary if your current version of Remote is from April 2018 or earlier), we need to:
1. Use Explorer to find the TestRemote.exe application, which is in the C:\Program Files (x86)\Probe Software\Remote folder.
2. Then right click the TestRemote.exe file, then click the Properties menu as seen here:
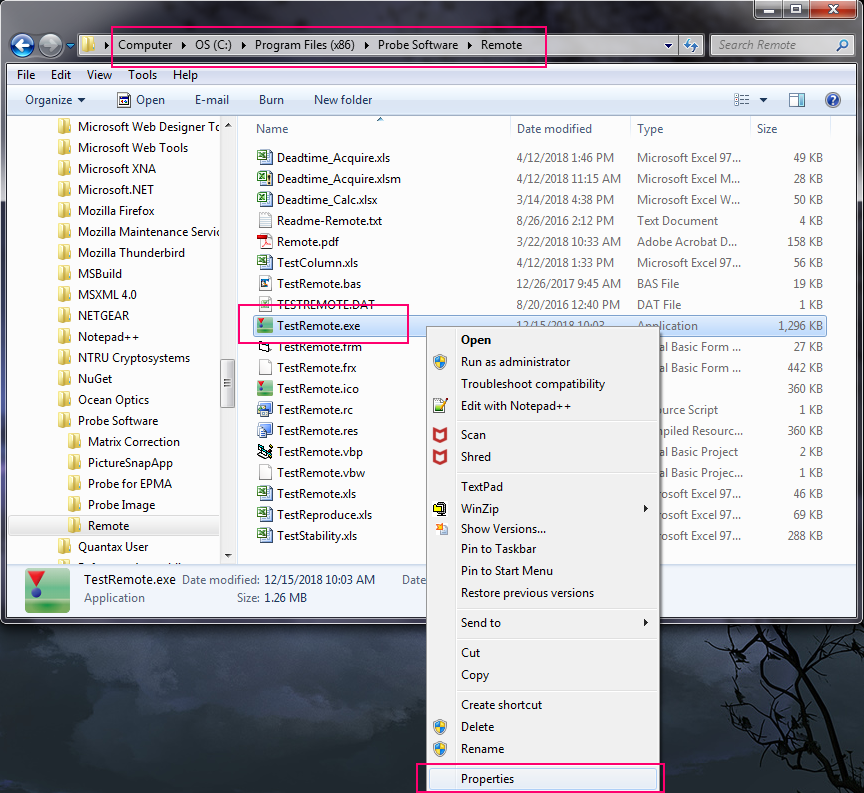
3. Then click the Compatibility tab. Then in the Compatibility Mode frame, check the "Run this program in compatibility mode for:" checkbox, and select the Windows XP (Service Pack 3) list item.
4. Then in the Privilege Level frame check the "Run this program as an administrator" checkbox, and click Apply, then OK to close the window.
It should look like this before you click OK:
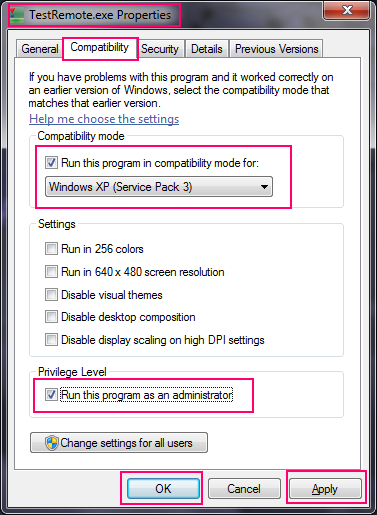
5. Then launch the TestRemote.exe application by double-clicking it. The TestRemote app will load after 30 seconds or so, and the Remote server window should appear as seen here (in the lower right):
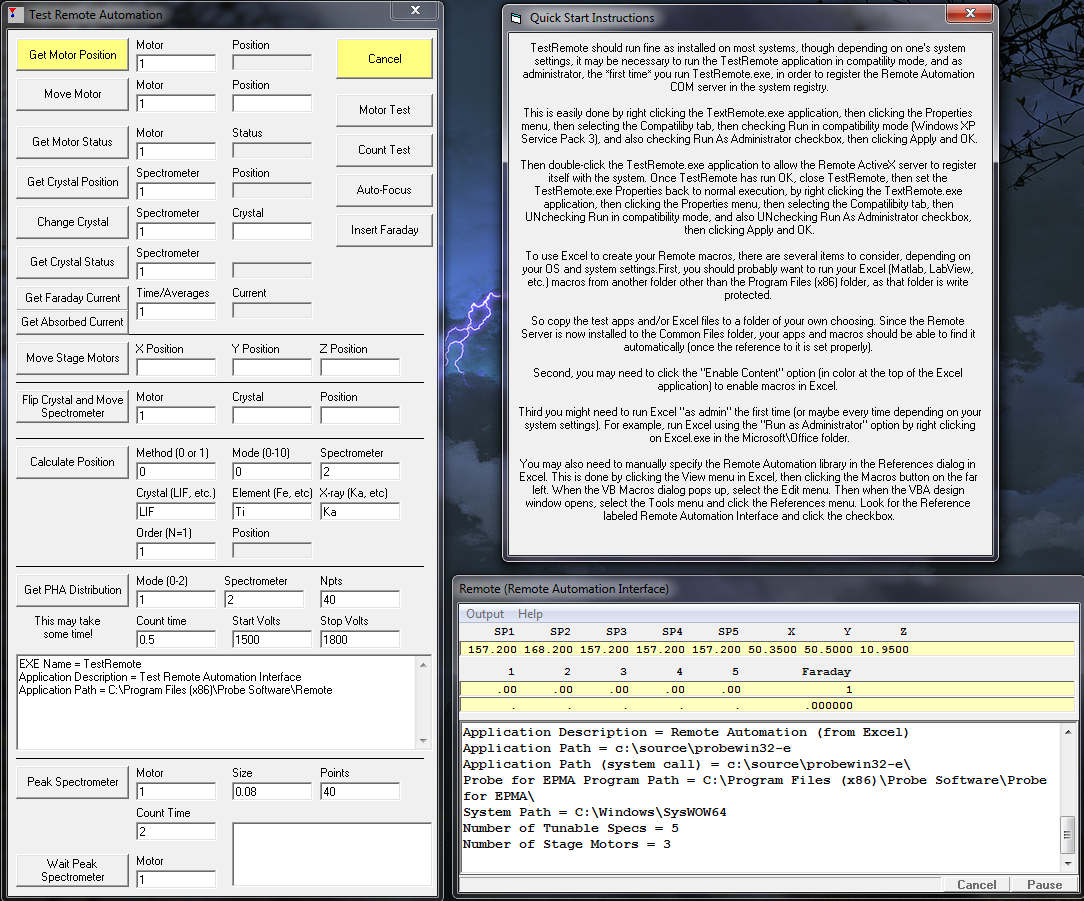
Now that the Remote ActiveX server has properly registered itself, you can put things back to normal:
1. Again right click the TestRemote.exe app and click Properties, then the Compatibility tab.
2. Then uncheck both the compatibility mode and run as admin checkboxes and click Apply and OK.
3. Now you can run TestRemote as a normal application by simply double-clicking it, and it should launch as before, but without the need for running with the compatibility and admin modes.
Our apologies for all this, but in the more recent Microsoft operating systems, Microsoft is trying to protect the system registry from unauthorized modifications.